В этой статье мы рассмотрим, как можно легко обрезать фотографию до нужного вам размера. Мы будем иметь дело с изменением размера снимка. Рассмотрим, как получить фотографии стандартного размера: 5 на 7, 8 на 10 или 11 на 14 без искажения и того, чтобы все казалось вытянутым и тонким или сплюснутым и толстым.
Вот пример проблемы. Я получаю многие фотографии с моего Canon Digital Rebel XT , который имеет разрешение 8 мегапикселей. Вот фотография, которую я сделал с него прошлой зимой:
Оригинальное фото
Теперь, давайте предположим, что я хочу напечатать фотографии в формате 8 на 10. Поскольку фотография была сделана с 8-мегапиксельной камеры, вывести на печать снимок 8 на 10 с качеством профессионального уровня не должно стать проблемой. Давайте посмотрим на длину и ширину этого изображения в пикселях, чтобы мы могли рассчитать каков его общий размер.
Я открываю в Photoshop диалоговое окно «Размер изображения », выбрав его из меню «Изображение ». Если мы посмотрим в раздел «Размеры в пикселях » в верхней части окна, мы увидим, что моя фотография в том виде, в каком я перебросил ее с фотоаппарата, имеет ширину 3456 пикселей и высоту 2304 пикселей:

Диалоговое окно Photoshop «Размер изображения» с указанием размеров фотографии в пикселях
Размер в пикселях может дать нам информацию о том, из скольких пикселей состоит наше изображение, но это не имеет ничего общего с размером изображения при печати. Чтобы просмотреть или изменить размер фотографии на печати, мы должны обратиться к разделу «Размер документа ».
В настоящее время указанные длина и ширина документа говорят о том, что при разрешении в 240 пикселей на дюйм, что является стандартным разрешением для профессионального качества печати, моя фотография будет напечатана в формате 14,4 на 9,6 дюймов. Это, конечно, фото приличного размера, но, скорее всего, я не смогу найти формат бумаги, который бы соответствовал этим размерам.
Давайте посмотрим, что произойдет, если я с помощью диалогового окна «Размер изображения » попытаюсь изменить размер печати фотографии на 8 на 10. Как правило, именно такой формат мы используем при печати. Так как моя фотография имеет альбомную ориентацию (т.е. ширина больше, чем высота ), я на самом деле хочу получить фото 10 на 8.
Поэтому я изменяю значение ширины в разделе «Размер документа » на 10 дюймов. Я хочу быть уверенным, что при изменении размера пропорции изображения не будут искажены. Поэтому я выбираю опцию «Сохранять пропорции » в нижней части диалогового окна. Вот я изменил значение ширины на 10 дюймов:
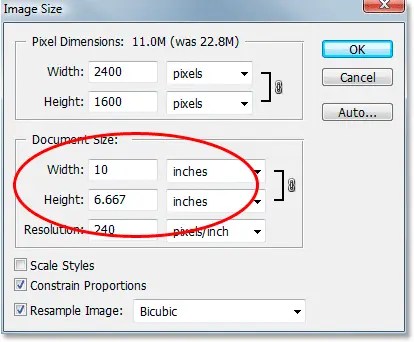
Изменение размера печати изображения в разделе «Размер документа»
После того, как я изменил ширину моих фото на 10 дюймов, так как опция «Сохранять пропорции » была включена, мы можем видеть на рисунке, что Photoshop сам изменил высоту моих фото на … 6,667 дюймов? Это не правильно. Нам нужен формат 10 на 8, не 10 на 6.667. Хм … Я думаю, мне просто нужно изменить высоту на 8 дюймов:

Изменение высоты изображения в разделе «Размер документа вручную»
Хорошо, сделано. Я изменил высоту фото на 8 дюймов, и теперь в разделе «Размер документа » я вижу, что моя фотография имеет формат … 12 на 8?! Эй, что происходит? Все, что я хочу сделать, это изменить размер печати на 10 на 8. Но если я изменяю значение ширины, тогда высота мне не подходит, и если я изменяю высоту, ширина не та! Как мне изменить размер фотографии на 10 на 8?
Ответ: Никак. По крайней мере, через окно «Размер изображения ». Оригинальные размеры фото не позволят изменить его на 10 на 8 без искажения изображения. Так что же нам делать? Все просто! Мы забываем о диалоговом окне «Размер изображения ».
Вместо этого мы обрежем фотографию в таких размерах, как нам нужно! Для этого мы используем инструмент Photoshop «Кадрирование »!
Шаг 1: Выберите инструмент «Кадрирование»
Первое, что нужно сделать, это выбрать «Кадрирование » в панели инструментов или нажать букву С на клавиатуре:
Выбираем инструмент «Кадрирование»
Шаг 2: Введите точные размеры печати, которые вам нужны, в панели параметров
Если вы посмотрите на панель параметров в верхней части экрана, то при выбранном инструменте «Кадрирование », вы увидите опцию «Ширина и Высота ». Здесь вы можете ввести точные значения ширины и высоты, которые вам нужны.
А также единицы измерения (дюймы, сантиметры, пиксели и т.д. ). Так как я хочу обрезать свое изображение в формате 10 на 8, я ввожу 10 в поле ширины, а дальше «in «, что означает «дюймы «. После этого я ввожу 8 в поле высоты, а затем снова «in «:
Ввод точных значений ширины и высоты в панели параметров
Шаг 3: Перетащите рамку кадрирования
После того, как вы ввели точные размеры, просто кликните внутри изображения и установите рамку кадрирования. Область фотографии внутри рамки останется, а все остальное, что сейчас немного затемнено, будет обрезано. Вы заметите, как при растягивании границ рамки, стороны изменяются пропорционально, так как мы задали точные параметры.
Единственное, что мы можем сделать, это настроить общий размер границы с неизменным соотношением сторон. Для этого нужно потянуть за один из углов рамки. Вы также можете переместить рамку кадрирования в пределах изображения. Для этого нужно переместить курсор внутрь рамки (он примет вид черной стрелки ), а затем нажать и, удерживая нажатой клавишу мыши, перетащить рамку:

Перемещение рамки кадрирования с помощью инструмента «Кадрирование»
Шаг 4: Нажмите Enter / Return, чтобы обрезать изображение
Когда вы установите нужные размеры и положение рамки кадрирования, просто нажмите Enter (Win ) / Return (Mac ), чтобы обрезать изображение:

Нажмите Enter (Win) / Return (Mac), чтобы обрезать изображение
Именно так я обрезал свое изображение в формате 10 на 8, не искажая его. Если мы вернемся в диалоговое окно «Размер изображения», мы увидим, что в нем теперь значатся размеры документа ширина — 10 дюймов и высота 8 дюймов:

Изображение можно будет распечатать в формате 10 на 8
Вот и все! Именно так вы можете легко обрезать изображение до любого размера!
Перевод статьи «Cropping Photos To Specific Frame Sizes In Photoshop » был подготовлен дружной командой проекта
Привет друг! Ты начинающий фотограф или человек, который любит обработку фотографий. У тебя возник вопрос: как обрезать фото в Фотошопе? Но ты, к сожалению, ни разу этого не делал. Не переживай, в сегодняшнем уроке по фотошопу, мы разберем, как это можно сделать и обрежем фото под нужные нам размеры. Не важно, какая задача перед тобой стоит нужно обрезать фото под конкретный размер, либо ты хочешь просто удалить какие-то элементы по краям, возможно сделать фотографию квадратной.
Обрезать фото в Фотошопе можно несколькими способами.
Первый это когда мы создаем холст с конкретными размерами и загружаем на него фотографию, при необходимости масштабируем при помощи свободной трансформации тем самым добиваемся нужного нам результата и размера.
Второй способ, которым можно обрезать фотографию в Фотошопе это обрезка при помощи инструмента рамка (crop). Именно этот способ кадрирования фото мы будем использовать.
Photoshop, я думаю, у всех уже открыт, есть фото, которые хочется обрезать. Давайте загрузим это фото в программу. Для этого нажимаем сочетание клавиш Ctrl+O , выбираем фото для загрузки.

Теперь нам необходимо определиться, как мы будем обрезать фото под стандартные размеры, допустим для печати 10х15 или под нестандартные (свободные).
Обрезать фото по нестандартным размерам
Если мы хотим обрезать фотографию по свободным размерам то нам всего лишь достаточно сдвинуть края рамки влево, вправо, либо вниз, вверх в зависимости от того как вы хотите произвести кадрирование. Обрежется та часть, которая остаётся за пределами рамки, она отображается более темным оттенком.


В результате получаем фото по нестандартным размерам.
Обрезать фото по стандартным размерам в фотошопе
Если же вы задались вопросом, как обрезать фото в фотошопе под конкретные размеры, например 10х15 то после выбора инструмента рамка C вам необходимо задать необходимые параметры на панели инструмента. на бумаге в пикселях или сантиметрах можно взять из таблицы в одной из предыдущих статей.
Из выпадающего меню панели инструмента рамка выбираем пункт изображение.

После чего задаем размеры и разрешение, сколько точек на дюйм. Для фотопечати желательно указывать 300dpi для веба достаточно и 72dpi.

Заметка: Если необходимо изменить единицы измерения при задаче размеров, необходимо кликнуть правой кнопкой мыши по полю ввода значения и выбрать из списка нужные единицы измерения.
Результат нашей обрезки можно посмотреть на фотографии ниже.

Хочу также заметить, если на постоянной основе необходимо обрезать фото в фотошопе под конкретные размеры, то будет проще создать новый набор кадрирования. Для этого задаем размеры и разрешение как мы делали, когда устанавливали кадрирование под конкретные размеры. После чего на панели инструмента рамка из выпадающего списка выбираем пункт новый набор кадрирования. Задаем название нового набора, нажимаем OK .

Набор создан, теперь его можно легко применить, выбирая из выпадающего списка на панели инструмента рамка (crop).

Ну, вот друзья теперь вы знаете, как можно легко обрезать фото в фотошопе, задать ему нужные размеры при обрезке. Можете создавать свои наборы для кадрирования и применять их, ускоряя тем самым работу.
Одной из самых востребованных функций при работе с изображениями является обрезка. Она выручает во многих случаях: когда на фото попали лишние объекты, когда нужно сделать изображение подходящим по размеру , а также когда нужно переместить объект с одной фотографии на другую. В общем, обрезка используется в самых разных ситуациях. Именно поэтому каждому пользователю будет полезно в совершенстве овладеть навыками использования этой полезной функции. В этой статье разберёмся, как обрезать фото в Photoshop. Давайте же начнём. Поехали!
Мы расскажем вам, как вырезать определенную часть изображения
Начнём с самого типичного случая, когда необходимо обрезать фотографию до нужного размера. Делается это так. Сначала загрузите фото. Откройте меню «Файл» (File) и выберите пункт «Открыть» (Open). После этого перейдите к панели инструментов и кликните по иконке, соответствующей инструменту «Кадрировать» (Crop). Выделить нужный участок можно при помощи мыши, растянув прямоугольник выделения до подходящей величины. Если вы обозначили его не в том месте, его можно передвинуть, поместив курсор мыши в центр выделения. Чтобы изменить размер рамки, установите курсор в её углу и зажмите левую клавишу мыши, теперь можно свободно трансформировать рамку выделения. В случае, если вы хотите вырезать часть изображения конкретного размера, на панели параметров инструмента вверху вы найдёте две ячейки, в которых можно задать значения ширины и высоты в пикселях. В этом случае прямоугольник выделения всегда будет сохранять заданную пропорцию. После этого нажмите Enter на клавиатуре, или дважды кликните левой кнопкой мыши, чтобы обрезать фотографию.

Выбирайте режим, который вам больше подходит
Далее, можно задать необходимые размеры для уже обрезанного фото. Перейдите в меню «Изображение» (Image) и щёлкните по пункту «Размер холста». В открывшемся окне задайте новые значения ширины и высоты. Справа можно выбрать наиболее удобную единицу измерения.

При корректировке длины и ширины холста, масштаб объектов на снимке остается неизменным
Теперь разберёмся с тем, как в Photospop обрезать фото по контуру. Вам это пригодится, если захотите вырезать объект с одной картинки и вставить его в другую. Перейдите к панели инструментов и выберите инструмент «Перо». Затем на панели атрибутов установите режим «Контуры». Такой режим позволяет выделять контуры с максимальной точностью и детальностью. Увеличьте необходимый фрагмент фотографии для большего удобства. Аккуратно, не торопясь, расставляйте точки по контуру объекта. Этот инструмент позволяет выделить линию изгиба. Для этого нужно поставить курсор на точку, зажать левую кнопку мыши и подвигать точку, чтобы добиться желаемого эффекта. Закончив устанавливать точки, кликните по самой первой из них, чтобы замкнуть цепочку. Щёлкните правой кнопкой мыши и нажмите пункт «Образовать выделенную область» в появившемся диалоговом окне. Задайте значение радиуса растушёвки равным двум пикселям. Также не забудьте отметить птичкой пункт «Сглаживание». Нажмите кнопку «ОК».

Многим приходилось редактировать фотографии, потому что они не подходили по размеру, у некоторых фотографий нарушен цветовой баланс, который приходится исправлять. Пользователи работают в графической среде Photoshop, где нужно использовать различные инструменты для визуализации и ретуширования фотографий. Во многих проблемах в этой программе помогают комбинации инструментов. Некоторые рабочие ситуации разрешаются довольно просто. Новички часто размышляют о том, как обрезать изображение в «Фотошопе CS6». Существует не один способ обрезки фотографий и изображений, они отличаются друг от друга функционалом.
Как обрезать изображение в «Фотошопе» по контуру
Зачем вообще нужно изменять размер изображения и обрезать его? Представьте, что иногда возникают ситуации, когда фотография или изображение слишком большие. На многих сайтах требуют изображение на личный профиль пользователя не более определенного количества пикселей по ширине и высоте. Фотография имеет нежелательные объекты, которые можно устранить. Все эти и многие другие ситуации заставляют пользователя задумываться о том, как обрезать изображение в «Фотошопе». Существует несколько способов, которые отличны по своему исполнению и применению. Например, есть методы для быстрой обрезки, а также для более тщательной с учетом элементов и предметов на изображении. Некоторые инструменты способны обрезать только конкретные области (редактирование краев, прямоугольная и овальная вырезка), а другие способны убирать лишнее и оставлять нужное вне зависимости от сложности предметов и изображения (инструменты «Перо», «Волшебная палочка», «Быстрое выделение»).
Инструмент «Рамка»
Данный инструмент позволяет очень быстро как обрезать в «Фотошопе» изображение, часть его, так и настроить размер. Инструмент располагается на главной панели быстрого доступа. При его активации высвечиваются горизонтальные и вертикальные линии на изображении, которые делят его на девять сегментов. Края и углы изображения можно перемещать, при этом уменьшая или увеличивая параметры документа. Следует помнить, что изменение изображения происходит не трансформированием (растягиванием и вытягиванием) объекта, а полноценным смещением краев. В среде Photoshop удобно регулировать размер сторон с помощью инструмента «Рамка». При расширении рамки новая образовавшаяся область будет пустой, поэтому это тоже стоит учитывать при работе.

Выделение областей
Помимо непосредственной обрезки изображений, существует двухступенчатый метод редактирования документов. Благодаря функции выделения с выбранным объектом можно производить работу с различной функционирующей частью. На панели быстрого доступа есть три основных ячейки с инструментами для выделения:
- Выделение четкими геометрическими объектами (прямоугольное и овальное). Работа с такими инструментами происходит следующим образом. Сначала выделяется область, затем применяются горячие клавиши для работы (Delete — удаляет выделенную область; Ctrl + C и Ctrl + V — для создания нового слоя с выделенным объектом). Ненужный слой можно удалить в меню управления слоями.
- Выделение при помощи лассо (лассо, прямоугольное лассо, магнитное лассо). Формирование области происходит при помощи курсора. При зажатой ЛКМ необходимо выделить область, а затем отпустить ЛКМ. Выделится ограниченная ранее курсором область, которую можно редактировать так же, как и в описанном случае выше.

- Выделение благодаря цветовой тональности («Волшебная палочка» и быстрое выделение). Инструменты используют в исключительных случаях, так как получаемая выделенная область бывает неаккуратной. «Волшебную палочку» применяют при выделении и обрезки текста и других небольших элементов в большом количестве, так как другие инструменты не способны справиться с этой задачей достаточно быстро. Быстрое выделение специализируется на выделении участков, схожих по цветовой гамме с изначальным выделенным элементом.

Инструмент «Перо»
Самый любимый инструмент, благодаря которому можно выделять самые труднодоступные элементы. Этим инструментом образуют замкнутый контур, который регулируется опорными точками. Замкнутую область можно выделить благодаря вызываемому контекстному меню, в котором можно настроить края выделенной области.
Сегодня речь пойдет о том, как обрезать фото в фотошопе cs5 инструментом «Рамка». Не путать! Именно обрезать изображение, а не вырезать деталь и не уменьшить размер с изменением масштаба. Об этом говорилось в других статьях.
Имеем картинку, на которой нас интересует только одна область, например – с собакой. Остальное хотим убрать. И для нас не имеет значения, что размер фотографии уменьшится. Обратим внимание, что теперь размер 1600х1200рх.
Если обрезку нужно провести строго по каким-то определенным границам, выставляем или задаем значения. Если достаточно захватить любую произвольную область, этого можно не делать.
Используем инструмент Рамка на панели инструментов. Активируем его, нажав на значок , или клавишей С на клавиатуре.
Кадрирование без привязки к размерам
Допустим, требуется произвольно кадрировать фото и не имеет значения, какой получится формат.
Зажимаем мышкой в верхнем левом углу выделяемой области и, не отпуская, протягиваем по диагонали. В нижнем правом углу мышку отпускаем. В настройках по умолчанию видимой остается обозначенная часть фотографии, а остальное поле затемняется.

Подведя курсор в видимую часть, ее можно передвигать, выбирая лучшее положение. Когда результат устраивает, нажимаем на клавиатуре Enter, либо делаем двойной щелчок мышкой внутри выделенной области, либо нажимаем галочку в панели опций. Круглый значок рядом с галочкой или нажатие клавиши Esc сбрасывает выделение.
Чтобы фото обрезалось по нужным размерам, задаем в Фотошоп значения или выравниваем границы по направляющим.
Чтобы установить значения, разберемся с настройками.
Настройки инструмента Рамка
Когда инструмент активен, но выделение еще не сделано, панель параметров выглядит так:
Ширина и высота
Чтобы определить область кадрирования произвольно, окошки «Ширина» и «Высота» оставляем пустыми. Когда мы знаем требуемое соотношение параметров, вводим туда цифрами соответствующие значения. То есть, если указать ширину 20, а высоту 10, то прямоугольник будет растягиваться в таком же соотношении – ширина в 2 раза больше высоты.
Нажатие на стрелочки между ними поменяет местами цифры.
Когда какое-то значение установлено, можно выбрать градацию шкалы (см, дюймы, мм и т.д.). Цифры будут переведены в соотношении с новым единицами измерения и их можно просто заменить на нужные.
 Изначально единицы измерения установлены те же, что и в градации шкалы Линеек. Как изменить их по умолчанию рассказывается в .
Изначально единицы измерения установлены те же, что и в градации шкалы Линеек. Как изменить их по умолчанию рассказывается в .
Расширение
Не будем говорить о понятиях расширения – это отдельная тема.
Окошко «Расширение» можно оставить пустым. В этом случае при обрезке сохранится расширение изображения , с которым работаем. Для картинки, которая будет размещаться на сайте, достаточно значения 72 пикс/дюйм. Если она готовится для печатной продукции – нужно знать требования типографии. Чаще это 300 пикс/дюйм.
Сохранение параметров
Если часто приходится устанавливать те же размеры, для удобства их лучше сохранить. Для этого вписываем их в окошки, затем открываем набор параметров инструмента Рамка, нажав на стрелочку рядом с ним (1). Откроется окно, в котором нажимаем стрелочку в кружочке (2). Открывается новое окно, в котором выбираем «Новый набор параметров для инструмента» (3). В следующем выпавшем окошке уже стоит название параметра, которое можно изменить по своему усмотрению. Нажимаем ОК.
 Параметр появляется в наборе.
Параметр появляется в наборе.
 Теперь, когда понадобится установить такие цифры, просто выбираем в наборе этот параметр и его значения впишутся в окошки.
Теперь, когда понадобится установить такие цифры, просто выбираем в наборе этот параметр и его значения впишутся в окошки.
Кнопка «Изображение» вставляет в окошки полный размер открытого файла, а «Удалить», соответственно, удаляет все записи в окошках размеров и расширения.
Другие настройки
Когда область кадрирования уже определена, панель параметров приобретает такой вид:
«Удалить» и «Скрыть»
Кнопки «Удалить» и «Скрыть» работают только в том случае, когда кроме закрепленного фонового слоя есть другие слои, или если фоновый слой не закреплен, то есть снят замочек.

Чтобы обрезать фото в фотошопе, выбирайте значение Удалить.
Ставим значение Скрыть, когда нужно внешнюю область не удалить, а сделать невидимой.
При этом параметр «Перспектива» неактивный.
Тип наложения кадра
 Функция «Правило 1/3» делит обозначенную область на 3 части по горизонтали и по вертикали. Такое разделение помогает грамотно расположить детали для правильного визуального восприятия картинки.
Функция «Правило 1/3» делит обозначенную область на 3 части по горизонтали и по вертикали. Такое разделение помогает грамотно расположить детали для правильного визуального восприятия картинки.
- «Сетка» имеет то же назначение, что и «Правило 1/3», но с более мелкой шкалой делений.
- При активном параметре «Нет» деления не отражаются.
Цвет экрана
Если отметить галочкой «Экран» — внешняя область затемняться не будет. Когда Экран не выбран, рядом можно определить цвет затемнения и его непрозрачность по своему усмотрению.
Изменение размера, поворот, перспектива
Увеличиваем масштаб и проверяем привязку границ к направляющим. Обычно они не требуют корректировки. Но при необходимости правки или изменения размера, подводим курсор к границе, и когда он приобретает вид прямой двухсторонней стрелочки, зажимаем мышкой и тянем в нужном направлении. Этот край смещается.
Чтобы растянуть или сузить сразу все стороны, курсор подводим к одному из углов и тянем за него.
Когда стрелочка приобретает изогнутый вид, рамку можно повернуть. При зажатой клавише Shift, вращение производится шагами – от строго горизонтального до строго вертикального положения – 6 шагов.
Центр вращения обозначен внутри рамки . Его можно переместить в любой пункт простым перетягиванием мышкой или при зажатой клавише Alt кликнуть по месту, куда хотите установить центр вращения. Вокруг этой точки изображение будет вращаться.
Если поставить галочку в функции «Перспектива», можно корректировать перспективу, растягивая или сужая мышкой углы рамки .
Еще раз повторим, как обрезать изображение: нажатием клавиши Enter, или двойным щелчком внутри обозначенной области, или нажатием галочки на панели опций .
О том, как обрезать фото в фотошопе при помощи инструментов выделения и функции «Кадрирование», читайте в .
Еще больше полезной информации о рамке Кадрирование версии CS6 смотрите в видео:




