Компания «Ростелеком» предоставляет услугу цифрового интерактивного телевидения, которое можно смотреть на персональном компьютере. Данный сервис работает посредством протокола TCP/IP. IPTV имеет множество преимуществ, среди которых стоит отметить высокое качество звука и изображения, а также возможность записывать передачи и останавливать просмотр.
Смотреть интерактивное ТВ Ростелеком на компьютере можно посредством двух наиболее удобных способов:
- Через IPTV-плеер. Эту программу можно бесплатно скачать и установить на ПК. Она имеет множество интересных «фишек»: возможность создания скриншотов, запись видео и т.д.
- Через развлекательный портал ZABAVA. Данный вариант позволяет смотреть ТВ не только на ПК, но и на мобильных устройствах. Стоит отметить, что трансляция осуществляется в режиме онлайн.
Рассмотрим, как смотреть IPTV обоими способами.
Для просмотра телевидения Ростелеком на компьютере необходимо скачать и установить программу IPTV-плеер. Скачав дистрибутив, необходимо запустить исполнительный файл IpTvPlayer-setup.exe.

Далее откроется окно инсталлятора, в котором пользователю предложат скачать вместе с плеером Яндекс.Браузер и его компоненты. Вы можете отказаться от загрузки инструментов Яндекса, сняв соответствующие галочки в «Настройке параметров» IPTV.
После этого остается только лишь нажать на кнопку «Установить». Для завершения установки IPTV-плеера стоит нажать на кнопку «Готово».
Настройка IPTV Ростелеком начинается с выбора региона. Затем необходимо выбрать провайдера, к которому осуществляется подключение. В выпадающем списке следует найти Ростелеком. После этого запускается окно плеера для просмотра телевидения. Пользователю не нужно дополнительно настраивать приложение. Оно автоматически запустит показ ТВ.
Проблемы при установке IPTV-плеера
В некоторых случаях автонастройка каналов может быть не осуществлена. В этом случае стоит перейти в настройки плеера и указать сетевую карту, которая подключенная к Ethernet-сети. Если на ПК установлено несколько сетевых карт, при первом запуске плеер автоматически выбирает первую из списка.
Совет! Для обновления программы ТВ-передач нужно перезагрузить IPTV-плеер или нажать на дисплее правую кнопку мыши и выбрать пункт «Обновить телепрограмму».
IPTV-плеер также может не заработать по следующим причинам:
- Антивирус или брандмауэр Windows распознает это приложение на ПК, как вредоносную программу, и осуществляет его блокировку. Для того чтобы исправить эту проблему, нужно отключить данное ПО и проверить работу плеера без них. Если программа нормально функционирует при выключенном брандмауэре или антивирусе, нужно зайти в настройки этих сервисов и изменить их так, чтобы они не запрещали трансляцию IPTV.
- Графическая библиотека DirectX может некорректно работать с IPTV-плеером. Для решения этой проблемы следует сменить ее на библиотеку OpenGL и без проблем смотреть телевидение на ПК. Для смены библиотеки нужно перейти в настройки плеера. Далее необходимо выбрать пункт «Дополнительно». В третьем столбце пользователь должен поставить отметку напротив строчки «Использовать OpenGL вместо DirectX…».
Через приложение ZABAVA
Альтернативой IPTV-плееру считается онлайн программа для просмотра ZABAVA. Это приложение «Ростелеком» разработал специально для своих клиентов. Пользователям услуги «Интерактивное ТВ» данное приложение доступно на бесплатной основе. Клиентам других провайдеров придется платить за просмотр телевидения на этом сервисе.
Для того чтобы смотреть IPTV от Ростелеком посредством данного приложения, нужно предварительно зарегистрироваться. Клиент должен ввести адрес своей электронной почты и пароль. На «электронку» подписчика будет выслано письмо с ссылкой для завершения регистрации. Перейдя по этой ссылке, подписчик станет полноценным пользователем сервиса ZABAVA и сможет просматривать интерактивное телевидение на компьютере.
Внимание! Приложение ZABAVA автоматически определяет регион проживания пользователя по IP-адресу. Если Вы заметили не соответствие, то измените регион проживания вручную. Для этого нужно нажать на кнопку «Выбрать другой регион».
Для просмотра Ростелеком ТВ на компьютере подписчику необходимо выбрать подходящие условия оплаты за пользование услугой интерактивного ТВ. Если у подписчика уже заключен договор с компанией «Ростелеком», ему необходимо указать в соответствующей форме свой логин и пароль. После того как настройка IPTV от Ростелеком будет завершена, пользователю будет доступно интерактивное ТВ не только на ПК, но и на других устройствах, имеющих доступ к сети интернет.
IPTV – это специальная технология, которая при передачи данных в сетях, использует специальный IP протокол.
Благодаря этому осуществляется телевещание каналов с помощью мультикаста, но для этого необходимо приобрести роутер со специальной поддержкой IPTV, и тогда достаточно всего лишь обновить версию прошивки роутера,и программа автоматически произведёт настройки. Не все подобные аппараты имеют такую функцию, поэтому, ниже приведены настройки этой программы на одних из часто покупаемых роутерах.
Настройка IP-TV на маршрутизаторах
Роутеры модели D-Link
Для часто покупаемой модели роутера марки D-LINK DIR 615 необходимо провести всего лишь 2 действия:
Для реже покупаемых моделей, например, для моделей DIR-320 NRU или DIR-300 NRU, нужно:

Роутеры модели Asus
Роутеры фирмы ASUS примечательны тем, что настройка IPTV может производиться 2-умя способами.
В моделях роутеров ASUS, чаще подключение делают так:
- зайти в меню и перейти по вкладке ЛВС -> Маршрут.
- откроется окошечко, в котором необходимо отметить пункт включения многоадресной маршрутизации. Не забудьте сохранить настройку, щёлкнув по кнопке «Применить».
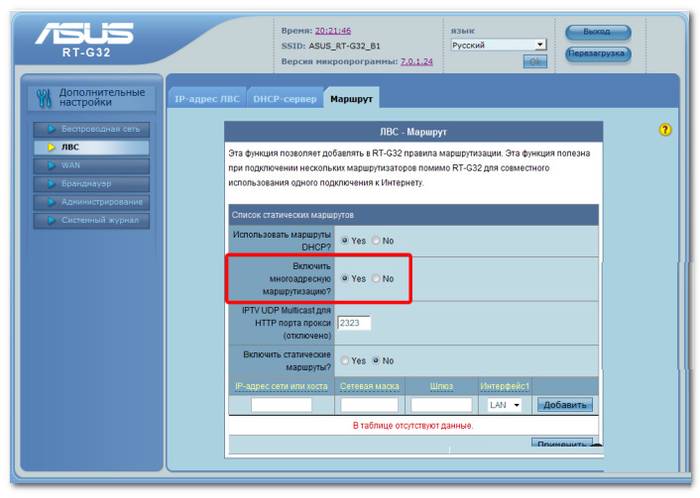
Такой способ достаточно лёгкий, ведь отпадает необходимость тратить лишнее время на настройку дополнительных установленных программ, однако, при этом всю работоспособность всей сети берёт на себя роутер. Помимо этого, подключение выполняется только при условии присутствии «Ethernet-кабель», а при пользовании этой программы на других устройствах через локальную сеть скорость интернет соединения заметно снижается и становится меньше.
Роутеры модели Zyxel
Эти устройства должны быть перепрошиты самой последней доступной версией с официального сайта производителя роутера.
Настройка iptv через роутер ZYXEL KEENETIC START делается следующим образом:
- зайти в меню WAN и найти поле «Choose Bridge Port(s)»;
- в нём указываем тот LAN -порт, к которому будет подключаться TV - приставка.
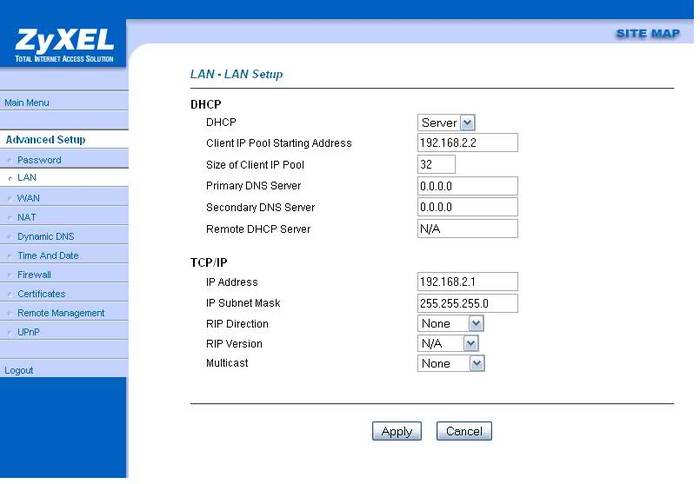
Для некоторых моделей в конце настройки нужно выбрать опцию «Choose IPTV STB PORT» и установить там количество подключаемых LAN портов.
Роутеры модели TP-Link
Данный модельный ряд также нуждается в прошивке программы до последней доступной версии. Однако, после прошивки, в автоматическом режиме запускается Multicast, и сам настраивает программу. Возможными причинами неполадок может служить старый плейлист, не обновлённый медиа проигрыватель, блокировка со стороны антивируса, и неправильное подключение кабеля. Если ошибка не в этом, а подключение не произведено, то блокировка идёт со стороны интернет провайдера.
Настройка подключения услуги IPTV через роутер
Для оператора Ростелеком
Всемирно-известная компания «Ростелеком» одна из немногих фирм, которая предоставляет возможность просмотра цифрового телевидения в хорошем качестве на компьютере. Качество картинки и звука остаётся на высшем уровне.
Видео: настройка роутера Ростелеком
Настройка IPTVчерез роутер Ростелеком – процесс не сложный и не долгий, достаточно всего лишь:
- грамотно написать заявление в сервисном центре компании;
- дождаться технических работников компании, которые произведут необходимые настройки на станционном оборудовании;
- после этого необходимо скачать на компьютер специальную программу для просмотра телевидения – IPTV Player.
- скачать установочный файл самого плеера;
- запустить появившийся файл и произвести пошаговую установку программы;
- запускаем мастер установки и во всех пустых клетках ставим галочку, после чего нажимаем кнопку «Далее» и в дальнейшем «Установить»;
- в конце установки жмём на клавишу «Готово», ожидаем завершение и выключение мастера установки, выбираем регион, где мы в данный момент находимся, и можно щёлкать каналы;
- установка успешно завершена.
Для оператора Билайн
Для подключения лучше всего выбрать роутер с последней версией прошивки, чтобы максимально облегчить себе задачу и чтобы по ходу установки не возникало никаких проблем и ошибок. Перед началом установки нужно проверить правильность подключения роутера к сети – он должен быть вставлен в специальный порт, а приставка в любой из свободных портов. Чтобы начать установку для оператора Билайн необходимо зайти в web-интерфейс.
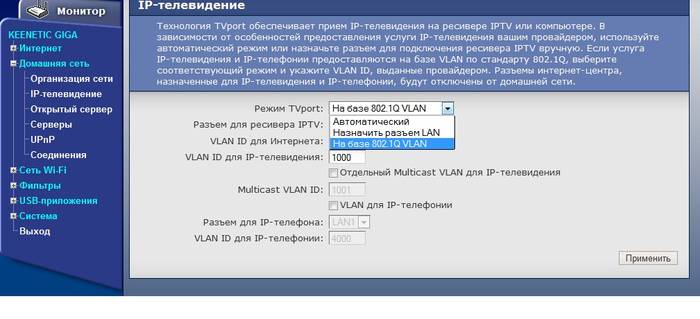
Для этого открываем любой установленный браузер и в адресной строке вводим код: 192.168.0.1. Этот код открывает доступ к окну интерфейса роутера. Появляется окошечко, в котором нужно ввести данные для входа, то есть логин и пароль. Если установка выполняется впервые, то данные для входа вводятся в оба появившихся поля – admin. Так вы попадаете на страницу настроек.
Настройка роутера для оператора Билайн необычна тем, что в обязательном порядке нужно сделать выделение LAN порта для подключения IPTV приставки в специальный «Прозрачный режим». Лучше всего подключать к 4 LAN порту и производить установку, но если невозможно подключить к этому порту, то в ходе установки не забывайте ставить номер того порта, к которому произведено подключение.
Если появляется необходимость объединить порты для IP TV приставки, то делаем следующее:
- деинсталлируем соединение WAN;
- открываем меню «Сеть», заходим в раздел «Соединения» и выбираем соединение «WAN»;
- открывается окно настройки выбранного соединения, в котором в нижней части этого окна необходимо нажать кнопку «Удалить»;
- показывается результат, что соединение удалено и его больше нет в списке доступных соединений. Нужно сохранить этот момент;
- после этого, производим соединение LAN порта с WAN портом. Для этого нужно выделить свободный LAN порт, зайти в меню «Дополнительно», открыть раздел «VLAN» и выбирать пункт «VLAN LAN»;
- производим выбор порта LAN, лучше всего 4-ый порт, но можно и любой другой, и производим деинсталляцию этого порта;
- получается, что объявлены только оставшиеся порты под номерами, соответствующими разъёмам на задней панели устройства. Нужно сохранить эти изменения и полностью перезагрузить устройство;
- дальше добавляем VLAN WAN наш выделенный порт LAN 4;
- нажимаем «сохранить изменения». Сохраняем все необходимые настройки и снова перезагружаем устройство. После этого появляется возможность добавления порта №5;
- так как порт 4 и порт 5 принадлежат VLANWAN, то создаём соединение WAN и нажимаем клавишу «Добавить».

Такая установка оборудования возможна только в случае присваивания IP адреса клиенту по DHCPинтернет провайдером. Кабель от интернет провайдера подключается в задней части маршрутизатора. После выполнения таких не хитрых манипуляций порт 4 LAN стал параллельным с WAN портом и полностью доступен для подключения IPTV приставки.
Для оператора Триолан (triolan)
Подключение для оператора Триолан одно из самых доступных и лёгких. Производится всего лишь в несколько этапов.
Чтобы произвести установку нужно:
- Отключить программу SPIfirewall.
- Создать специальный документ /tmp/igmpproxy.conf, в котором высвечивается данный код:
quickleave phyint vlan1 upstream ratelimit 0 threshold 1 phyint br0 downstream ratelimit 0 threshold 1 phyint eth0 disabled phyint eth1 disabled phyint vlan0 disabled phyint lo disabled В данном случае стоит запомнить, что vlan1 означает WAN, а br0 – это бридж WAN-LAN.
3. запускаем igmpproxy, где видим # killall -9 igmprt # igmprt -c /tmp/igmpproxy.conf

4. в конце остаётся только запустить программу VLC/IP-TV Player, которая самостоятельно выполнит настройки. Подключение выполнено, и можно наслаждаться просмотром телевидения.
Настройки для телевизоров смарт ТВ
Прежде чем приступать к настройке, необходимо выяснить, поддерживает ли роутер данную функцию или нет . Роутер должен поддерживать эту функцию, ведь соединение производится благодаря патчкорду UTP-5e.
Настройка интернета на телевизоре с функцией Смарт ТВ делается так:
 >
>
Иногда, возможность просматривать IP-TV через компьютер бывает очень и очень кстати. Сейчас, с развитием оптоволоконных сетей, можно подключать до трех приставок одновременно, но актуальность способа от этого не падает. Перед началом процесса, по совету автора,надо проверить кривизну своих рук, способ не из простых, хотя бы потому, что для него требуется дополнительное устройство - хаб…
Также хочется уточнить, что способ это кустарный, и поэтому обрывать горячии линии техподдержки провайдера не стоит - они не обязаны настраивать «левые» схемы. Кстати, горячую линию можно организовать самому, ведь федеральные номера можно приобрести у таких провайдеров, как ZebraTelecom. Причем можно не только купить телефон 8800 , но еще и вести статистику в режиме «нон-стоп». Также реализовано бесплатное тестирование как для физических, так и для юридических лиц.
Вернемся к настройкам:
1) Подключаем к модему, в порт на котором у нас настроено IPTV (4 порт LAN), хаб.
2) В хаб подключаем STB и включаем её.
3) Ждём пока запустится IPTV на телевизоре, заходим в настройки STB (кнопкой «Меню», если кто забыл) и переписываем на листик:
IP адрес STB, маску, шлюз, DNS-сервер, MAC-адрес
4) Подключаем компьютер к хабу и заходим в свойства сетевого адаптера и забиваем в них один-в-один IP-адрес, маску, шлюз, DNS сервер которые мы переписали с приставки. STB НЕ ВЫКЛЮЧАЕМ! На то, что IP адреса у ПК и STB одинаковы тоже не обращаем внимания.
5) Теперь нам надо сменить MAC-адрес у сетевой платы на тот, который у STB, для этого идем в диспетчер устройств-сетевые платы-свойства нашей сетевой платы-дальше возможны варианты, но обычно нужная нам вкладка наз-ся ДОПОЛНИТЕЛЬНО. В ней находим параметр сетевой адрес и вместо АВТОМАТИЧЕСКИ выбираем вручную и вводим МАС-адрес нашей STB БЕЗ двоеточия и большими буквами.
6) Скачиваем программу IP-TV player (гугл в помощь)
7) Запускаем программу, заходим в настройки и включаем расширенный режим.
8) Находим параметр, где надо указать путь к файлу со списком каналов. Плейлист с каналами Ростелекома - . Или скачать отсюда - http://iptv-cheb.narod.ru/playlists/rostelecom.m3u . Для своего города можете поискать здесь - http://smartel.pro/playlists/ .
« Плейлист может отличаться в зависимости от города проживания »
9) Теперь мы можем смотреть каналы на компе и STB одновременно и при этом разные. Например на STB смотрят СТС, а на ПК Дискавери.
Просмотр иногда ничего не показывает, то надо подождать пару минут и выбрать в списке через это время другой канала, или тот который крутится по STB. После того как каналы заработали STB можно выключать и смотреть на компе.
Услуга IPTV от провайдера
Все больше российских провайдеров помимо услуг по предоставлению доступа в Интернет предлагают возможность смотреть телевидение стандарта IPTV . Давайте посмотрим какие плюсы мы получим от использования данного стандарта.
Преимущества IPTV перед обычным эфирным ТВ
- Нет необходимости в ТВ-тюнере, установленном на вашем ПК.
- Возможность приостановить воспроизведение канала на определенное время.
- IPTV может предоставлять дополнительные услуги, такие как «Видео по запросу» (VOD, Video On Demand).
Принимать телевидение в формате IPTV можно двумя способами - через специальную приставку, которую предоставляет провайдер или приобретается отдельно. Также IPTV можно воспроизводить с помощью программного плеера, такого как IP-TV Player . Данное приложение является надстройкой для популярного проигрывателя VLC. Для показа каналов укажите город и провайдера, предоставляющего услугу IPTV. В результате в программу загрузится список каналов, и можно будет смотреть видео.
Программные плееры для воспроизведения IPTV: VLC , IPTV Player, PC Player и т.п.
Самая актуальная проблема для пользователей при настройки IPTV через роутер - это правильно настроить этот стандарт в веб-интерфейсе wi-fi роутера для бесперебойной работы. Далеко не все роутеры подходят для этих целей.
Внимание! Список роутеров с поддержкой IPTV вы можете узнать, позвонив своему провайдеру или посмотрев на официальном сайте. Или воспользоваться .
Роутеры для работы IPTV: 54 Мбит/с беспроводные маршрутизаторы (серия G), 150 Мбит/с беспроводные маршрутизаторы (серия N), 300 Мбит/с беспроводные маршрутизаторы (серия N) и старше.
Для раздачи IPTV по беспроводному соединению без приставки (возможно использование такого соединения лишь тогда, когда сигнал не закодирован) теоретически можно использовать огромное количество роутеров, но на практике бесперебойной работы от роутера удается добиться лишь с альтернативной прошивкой. Netgear WNR 3500L стабильно работает с IPTV c прошивкой от tomato. Asus WL520g c прошивкой от oleg’а. Обращаю ваше внимание, что IPTV по кабелю и по воздуху - это различные методы реализации IPTV в квартире , IPTV по воздуху должен уметь обрабатывать ваш роутер и чтобы добиться работы IPTV, приходиться вмешиваться в прошивку маршрутизатора.
Также не забывайте о покрытии беспроводной сети, кому-то понадобится оптимизировать сеть, а кто-то столкнется с «лагами» и артефактами изображения при удалении клиента (ПК, ноутбука, ТВ) от роутера. В некоторых случаях появляется необходимость в преобразовании UDP-мультикаст потока IPTV в TCP-юникаст. Данная процедура возможна с помощью специальной утилиты UDP to HTTP , которая будет преобразовывать трафик. Данное приложение должно быть активно на ПК, с подключенным IPTV по витой паре, но для этого необходим постоянно активный компьютер (север или клиент сети), либо выбирайте роутер, умеющий выполнять преобразование трафика (с поддержкой udpxy ). В таком случае конверсия потока будет осуществляться силами маршрутизатора.
UDP-to-HTTP Proxy предназначен для преобразования udp-мультикаст трафика IPTV в tcp-юникаст (конкретно http) трафик. Это полезно для комфортного просмотра IPTV через Wi-Fi , NAT, на КПК, бытовых плеерах и игровых консолях.
IPTV через роутер
Зачастую, для работы IPTV на компьютере через wi-fi роутер , на самом устройстве ничего настраивать не нужно. Обновите версию прошивки вашего устройства и впоследствии поддержка IPTV на роутере будет включена автоматически. Вам необходимо лишь выбрать устройство (маршрутизатор) с поддержкой IPTV (IGMP протокол ).
IGMP (Internet Group Management Protocol) - это протокол управления групповой (multicast — мультикаст) передачей данных в сетях, основанных на протоколе IP. Протокол IGMP используется роутерами для организации сетевых устройств в группы. Тот, кто искал информацию по форумам, не раз сталкивался с понятием мультикаст . IGMP используется для поддержки потокового видео, что эффективно сказывается на реализации потока IPTV. Сразу проверьте, не блокирует файрвол, брандмауэр или антивирус этот протокол. Мультикаст , как правило, активируется опцией Enable multicast routing.
Внимание! Активный мультикаст в некоторых моделях роутеров частенько «забивает» локальную сеть, особенно это касается wi-fi.
IPTV через приставку
Для работы IPTV через приставку рекомендуется использовать функцию «Bridge» . Таким образом мы настраиваем LAN порты на режим свитчинга с WAN. Плюс ко всему, мы получаем возможность подключить кабель провайдера не в WAN, а в тот LAN порт, что объединен с WAN’ом. Сразу замечу, данную функцию поддерживают не все роутеры. Например, в роутерах TP-LINK эта функция присутствует в меню Network — Bridge (Сеть — Мост), в Asus она называется Choose WAN Bridge Port и т.п. Для функционирования IPTV необходимо лишь выбрать LAN порт, который мы будем использовать для подключения IPTV приставки .
Для тех кто хочет использовать большее количество приставок, имеется возможность выбрать два порта (Например, LAN3 и LAN4, если у вас две приставки). Если ваша модель wi-fi роутера не имеет поддержку «Bridge» и для вашего провайдера достаточно поддержки мультикаста (протокол IGMP) , вы сможете смотреть IPTV через приставку.
Для того чтобы не искать проблемы передачи своего IP телевидения там, где ее нет, проверьте, работает ли телевидение без роутера. Для этого подключите компьютер к кабелю провайдера напрямую. Если IPTV не подаст жизненных признаков, то скорее всего проблема у вашего провайдера. Обратитесь в техническую поддержку. А в положительном случае прямого подключения, следует выяснить у тех. поддержки, достаточно ли мультикаста для работы IP телевидения.
Пользователям, чьи модели роутеров не поддерживают функции Bridge , но телевидение работает с перебоями («рассыпается» картинка и «заикается» звук) стоит обратить внимание на загруженность их роутеров. Особенно это касается тех, кто обладает большой скоростью скачивания, чрезмерной нагрузкой (большое количество активных торрент-закачек, работают в DC++ и т.п.). Решить эти проблемы можно ограничением скорости скачивания, лимитировать количество одновременных соединений до 50. Для тех, кто использует модели без поддержки Bridge рекомендуется подключать не более одной приставки IPTV . Если вы используете две (или более приставки), а роутер не поддерживает функции Bridge, то вы можете использовать обычный свитч. Свитч необходимо установить перед роутером. К свитчу будут подключены две приставки IPTV, кабель вашего провайдера, а кабель от роутера в порт WAN.
Как настроить IPTV
Например, настройка IPTV на роутере D-Link DIR-300 и подобных моделей сводится к установке одной лишь галочки в пункте «Enable multicast streams»:
Лично для меня, настройка IP телевидения по проводному соединению сводилась к нескольким шагам (на примере роутера Asus 520GU):
- Необходимо зайти в раздел WAN, предварительно активировав DHCP
- перейти во вкладку Общее
- найти пункт Выбор порта IPTV STB — выбираем из списка тот порт, к которому будет подключена IPTV-приставка .
- Нажимаем Применить и все.
Настройка IPTV на роутере ASUS
Теперь я опишу 2 способа настройки IPTV через роутер RT-G32 B
Внимание! Описанную инструкцию по настройке IPTV можно использовать и на других моделях роутеров Asus для наглядности, и не только Asus в практическом и теоретическом применении.
1 способ . Перейдите в раздел ЛВС —> Маршрут и поставьте галочку “Включить многоадресную маршрутизацию” – “Yes”. Сохраняем – “Применить”.
В данном случае в локальную сеть будет транслироваться multicast поток для VLC плеера без изменений.
Преимущества данного способа:
1. Никаких дополнительных настроек VLC плеера производить не надо.
Недостатки:
1. Возможность подключения компьютера для просмотра IPTV только через витую пару (Ethernet-кабель).
2. Падение скорости интернет соединения на других компьютерах в локальной сети, в момент воспроизведения IPTV.
3. Сильная нагрузка на маршрутизатор.
4. Излишний multicast трафик внутри сети.
2 способ
. Необходимо настроить функцию ”IPTV UDP Multicast to HTTP Proxy”. Перейдите в раздел ЛВС —> Маршруты
и поставьте галочку “Включить многоадресную маршрутизацию” – “Yes”, и в поле ”IPTV UDP
Multicast to HTTP Proxy” выберите произвольный порт. Например, 2323. Сохраните изменения – “Применить”.
Преимущества данного способа:
- Возможность смотреть IPTV на компьютере по WiFi соединению.
- Остальные компьютеры в локальной сети не испытывают падения скорости при интернет-соединения.
- Роутер не перегружается.
- Multicast трафик во внутреннюю сеть не транслируется, а VLC плеер захватывает поток видео с wifi роутера.
Недостатки:
- Необходимо изменить плейлист для используемого мультимедиа плеера.
Правки, которые необходимо внести в VLC плей-листом при использовании функции «IPTV UDP Multicast to HTTP Proxy»:
Откройте плей-лист в текстовом редакторе.
Найдите строки вида — udp://@
239.23.0.200:1234/
и удалите часть, которую я выделил жирным. Изменять необходимо все.
На место удаленной части udp://@
вставьте — http://192.168.1.1:2323/udp/
, где 192.168.1.1
— IP адрес вашего wi-fi роутера, а 2323
– прокси порт, который вы выбрали.
Результатом будет строка — http://192.168.1.1:2323/udp/239.23.0.200:1234/
На что стоит обратить внимание при подключении IPTV:
Использование IPTV приставки:
Активация опции Choose WAN Bridge Port и выбор одного или нескольких LAN портов роутера для подключения IPTV приставки.
Использование для просмотра IPTV ПК (проводное и беспроводное подключение)
Активация опции « Enable multicast routing», которая отключит фильтрацию multicast трафика и станет активным перенаправление его во внутреннюю подсеть на LAN интерфейсы в случае необходимости. Не забывайте разрешить активность программы для просмотра IPTV в файрволе.
Для пользователей IPTV, использующих беспроводной вариант подключения, чтобы избежать «лагов» и «артефактов» понадобится опция Multicast Rate (Mbps), с помощью которой вы можете ограничить ширину полосы multicast трафика , передаваемого на беспроводной интерфейс. Рекомендуется устанавливать максимальное значение, во избежание разрывов Wi-Fi соединения на остальных беспроводных клиентах при просмотре.
Настройка iptv Ростелеком является актуальной услугой, которая стала возможной благодаря развитию технического прогресса в области телевидения. После установки специального оборудования, телевизионные каналы можно не только выбирать и смотреть, но и полностью управлять просмотром.
Несколько лет назад цифровое телевизионное изображение было в диковинку, а теперь телезрителям предложено подключать свои телевизоры к интерактивному телевидению, которое позволяет останавливать, перематывать и записывать те передачи, которым абоненты отдают предпочтение. В пакете предложений оператора связи Ростелеком более двух сотен ТВ каналов, которые передаются в высоком качестве.
Настройка iptv Ростелеком: подготовка
Для того, чтобы пользоваться широкими возможностями телевидения нового поколения, необходимо оформить его подключение и подготовить специальное оборудование – приставу и роутер для интерактивного ТВ. Сделать это могут посетители официального Интернет портала Ростелеком. После выбора оптимального тарифа услугу можно подключать. Для того, чтобы все функции были оптимизированы, необходима специальная процедура настройки.
В комплектацию набора для iptv Ростелеком производитель включает такие элементы:
- Приставку и блок питания;
- Пульт;
- Кабель для соединения с сетью;
- Провода под названием Mini Jack
При желании получать изображение HD-качества, нужна дополнительная покупка кабеля HDMI, который отсутствует в базовом комплекте. Следует отметить, что не каждый корпус телевизора предполагает наличие разъема нужной формы и диаметра под этот кабель. Как правило у всех последних марок телевизоров такой проблемы не возникает – разъемы соответствуют всем современным техническим возможностям.
Этапы настройки iptv Ростелеком для телевизора
Прежде, чем подключать приставку к роутеру, телевизору и к розетке, необходима настройка каждого устройства отдельно.
Настраиваем роутер IPTV Ростелеком
- Необходимо наличие роутера с обязательной поддержкой функции IGMP. Пошаговая настройка является одинаковой для всех торговых марок маршрутизаторов.
- Подключаем роутер к ПК с последующим открытием браузера.
- В поле для заполнения адреса Интернет страницы прописываем IP-адрес роутера (цифры указаны на одной из панелей устройства, в договоре на получение услуг от провайдера)
- На входе в панель настроек необходимо указать логин и пароль (в роли Admin).
- Окно Network (Сеть) откроет вкладку IPTV, где необходимо прописать такие данные:
- Первое поле IGMP Proxy — Enable.
- Выбор режима «Мост» (Bridge).
- Выбор порта для подключения приставки IPTV - LAN-4.
- Сохраняем информацию.
Роутер готов, после настройки приставки, все составляющие комплекта будут соединены, чтобы продемонстрировать возможности телевидения 21 века.
Настраиваем приставку IPTV Ростелеком
Параметры вносит провайдер Ростелеком, что облегчает задачу подключения. Абонент соединяет все составляющие цепи (телевизор, роутер, приставка, розетка) с последующей авторизацией.
Соединение устройств для IPTV Ростелеком
- Без соединения с централизованной электрической сетью, произвести подключение блока питания и приставки.
- При помощи сетевого кабеля соединить роутер и приставку.
- Для последующего просмотра телевизора в SD качестве (при отсутствии технической возможности подключения оборудования с HDMI кабелем), необходимо использовать провод Mini Jack, который идет в комплекте.
- Подключение провода: одним концом происходит соединение с приставкой, а второй стыкуется с гнездами соответствующих цветов на панели телевизора.
- Идентичная процедура при наличии HDMI-выхода, просто происходит замена кабеля Mini Jack на HDMI.
- Финальным шагом при настройке является подключение блока питания приставки к розетке. Если все соединения сделаны правильно, приставка «ответит» синим индикатором.
- Включаем телевизор. Делаем выбор источника воспроизведения видео ряда. (В случае SD-формата – это кнопка Input, AV, HD-качество — это кнопка HDMI). При наличии на телевизоре нескольких разъемов HDMI, то при подключении, параметры должны совпадать с приставкой.
- После появления на телевизионном экране поля с запросом логина и пароля, их надо заполнить данными, указанными на нижней панели приставки.
После выполнения всех пунктов, указанных в инструкции, iptv Ростелеком готово к использованию. Получать удовольствие от качественного просмотра можно не только на телевизоре, но и за компьютером.
Этапы настройки iptv Ростелеком для ПК
Для использования сервиса необходимо наличие специализированного плеера или возможен просмотр онлайн.
Устанавливаем плеер для IPTV
- Скачиваем и запускаем установочный файл IP-TV плеера.
- Выбрать полный цикл установки или ограничьтесь разделом Настройки параметров (в этом случае с плеером на мониторе компьютера не появится Яндекс Браузер).
- «Установить», а после завершения, запустить плеер и выбрать город и провайдера Ростелеком.
Все настройки завершены и интерактивное телевидение настроено на телевизорах и компьютерах.




